vmware虚拟机win7下载(VMware虚拟机怎么用U盘装win7系统)
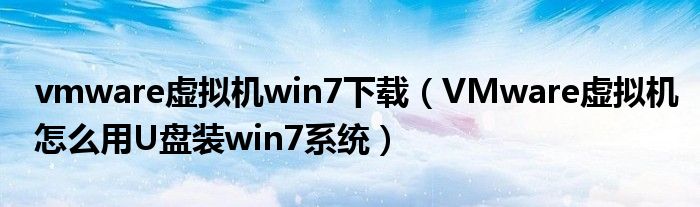
大家好,今天小可来为大家讲解下vmware虚拟机win7下载,VMware虚拟机怎么用U盘装win7系统的操作步骤,这个很多人还不知道它的操作步骤,现在让我们一起来学习学习吧!
相关教程:
VMware Workstation创建虚拟机步骤
VMware虚拟机怎么设置U盘启动
2016年度最好用的虚拟机win7系统下载排行榜前十名
VMware虚拟机专用win7系统下载
一、准备工具
1、VMware虚拟机,VMware Workstation 12下载安装
2、4G以上U盘,制作U盘PE启动盘
8G以上U盘使用wepe制作:微pe工具箱怎么制作u盘启动盘(支持大于4G镜像)
3、ghost win7系统:win7 64位旗舰版下载
二、VMware12用U盘安装ghost win7系统步骤
1、运行VMware Workstation 12虚拟机,点击“创建新的虚拟机”;
2、打开新建虚拟机向导,选择“典型(推荐)”,下一步;
3、选择“稍后安装操作系统”,下一步;
4、客户端系统选择Microsoft Windows,版本选择Windows7,如果64位则选择windows7 x64;
5、命名虚拟机,选择保存位置,下一步,其他保持默认设置即可,最后点击完成;
6、关闭虚拟机,插入U盘启动盘,再打开虚拟机,选择刚创建的虚拟机windows7,点击“编辑虚拟机设置”,点击“添加”;
7、硬件类型选择“硬盘”,磁盘类型保持“推荐”选项,选择“使用物理硬盘”;
8、点击“设备”下拉框,选择PhysicalDrive1,下一步,如果没有PhysicalDrive1则重启虚拟机;
9、设置完成后,右键windows7,选择“电源”—“打开电源进入固件”;
10、进入BIOS,按→键转到Boot,选择Hard Drive,使用shift和+号移动到第一位,展开Hard Drive,把Hard Drive(0:1)移动到第一位,按F10保存重启;
11、重启之后即可进入到U教授U盘启动盘主界面,选择【02】回车进入pe系统;
12、进入PE系统之后,双击打开【DiskGenius分区工具】,右键硬盘【快速分区】,自行设置分区大小,执行分区;
13、完成分区之后,双击打开【U教授pe一键装机】,选择系统安装位置比如C盘,确定,开始安装系统,重启两次之后即可完成安装;
14、安装后点击“编辑虚拟机设置”,选择PhysicalDrive1硬盘,点击移除,并拔出U盘,即可打开虚拟机win7系统。
vmware虚拟机win7下载,VMware虚拟机怎么用U盘装win7系统的操作步骤就是这样,希望能够帮助大家解决问题。
免责声明:本文由用户上传,与本网站立场无关。财经信息仅供读者参考,并不构成投资建议。投资者据此操作,风险自担。 如有侵权请联系删除!
-
【螺线的拼音】“螺线”是一个常见的汉语词汇,常用于数学、物理或自然现象中,表示一种螺旋状的曲线。为了方...浏览全文>>
-
【螺线的结构】螺线是一种在自然界和工程中广泛存在的曲线,其形状呈现出围绕某一点或轴旋转并逐渐扩展或收缩...浏览全文>>
-
【螺纹和颗粒哪个舒服】在选择按摩器、情趣玩具或某些理疗设备时,用户常常会面对“螺纹”和“颗粒”两种表面...浏览全文>>
-
【螺纹钢规格】螺纹钢是一种常见的建筑用钢材,广泛应用于钢筋混凝土结构中。其表面带有纵向的肋条,以增强与...浏览全文>>
-
【螺蛳怎样做好吃】螺蛳是一种常见的水产品,肉质鲜嫩,营养丰富,深受许多人的喜爱。但很多人在烹饪时常常觉...浏览全文>>
-
【螺蛳结顶的解释是什么】“螺蛳结顶”是一个汉语成语,字面意思是“螺蛳在顶部打结”,常用来形容事情发展到...浏览全文>>
-
【螺蛳结顶词语解释】“螺蛳结顶”是一个富有画面感和文化内涵的词语,常用于形容某种结构或形式上的巧妙安排...浏览全文>>
-
【罗盘的用途以及怎么使用】罗盘是一种常见的导航工具,广泛应用于户外探险、航海、地质勘探、军事行动等多个...浏览全文>>
-
【罗盘的应用及使用方法】罗盘是一种用于测量方向的工具,广泛应用于导航、地理测绘、探险、军事等领域。它通...浏览全文>>
-
【罗能组哪些词语】“罗”是一个常见的汉字,具有丰富的组词能力。在汉语中,“罗”可以作为名词、动词或形容...浏览全文>>
